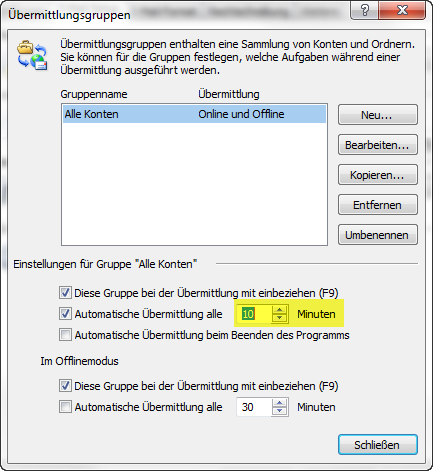Eingehende EMails können mit dem Regelassistenten von Outlook bei Eingang automatisiert in einen gewünschten Unterordner verschoben werden. Dies macht vor allem dann Sinn, wenn man von vielen unterschiedlichen Absendern EMails bekommt oder wenn man mehrere EMail-Adressen auf einmal mit Outlook abruft und verwaltet.
Dazu die gewünschte EMail markieren, in der Menüleiste auf das Ordnersymbol klicken. Im Dialogfenster Haken bei „Von“ setzen. Haken bei „Element in Ordner verschieben:“ setzen, Schaltfläche „Ordner auswählen“ klicken und den gewünschten Ordner auswählen, in die diese Nachricht verschoben werden soll. Mit „Ok“ bestätigen.
Auf die Schaltfläche „Erweiterte Optionen…“ klicken, im nun erscheinenden Dialogfenster den Haken bei „nur auf diesem Computer“ deaktivieren, Schaltfläche „Weiter“, Haken bei „diese in den Ordner Zielordner verschieben“ aktiviert lassen, Schaltfläche „Weiter“ klicken.
Nun kann man – wenn gewünscht – noch Ausnahmen zu dieser Regel hinzufügen. Ansonsten: Schaltfläche „Weiter“ klicken, einen Namen für diese neue Regel vergeben. Darauf achten, dass der Haken bei „Diese Regel aktivieren“ gesetzt ist und einen Haken setzen bei „Diese Regel jetzt auf Nachrichten anwenden, die sich bereits im Ordner ‚Posteingang‘ befinden“ setzen und mit „Fertig stellen“ die Einstellungen bestätigen.
Diese neue Regel verschiebt nun alle Nachrichten, die vom gewählten Absender stammen in den gewünschten Ordner. Da der Haken bei „Diese Regel aktivieren“ im letzten Schritt gesetzt war, werden nun ab sofort alle eingehenden Nachrichten des ausgewählten Absenders automatisch in den gewünschten Zielordner verschoben.